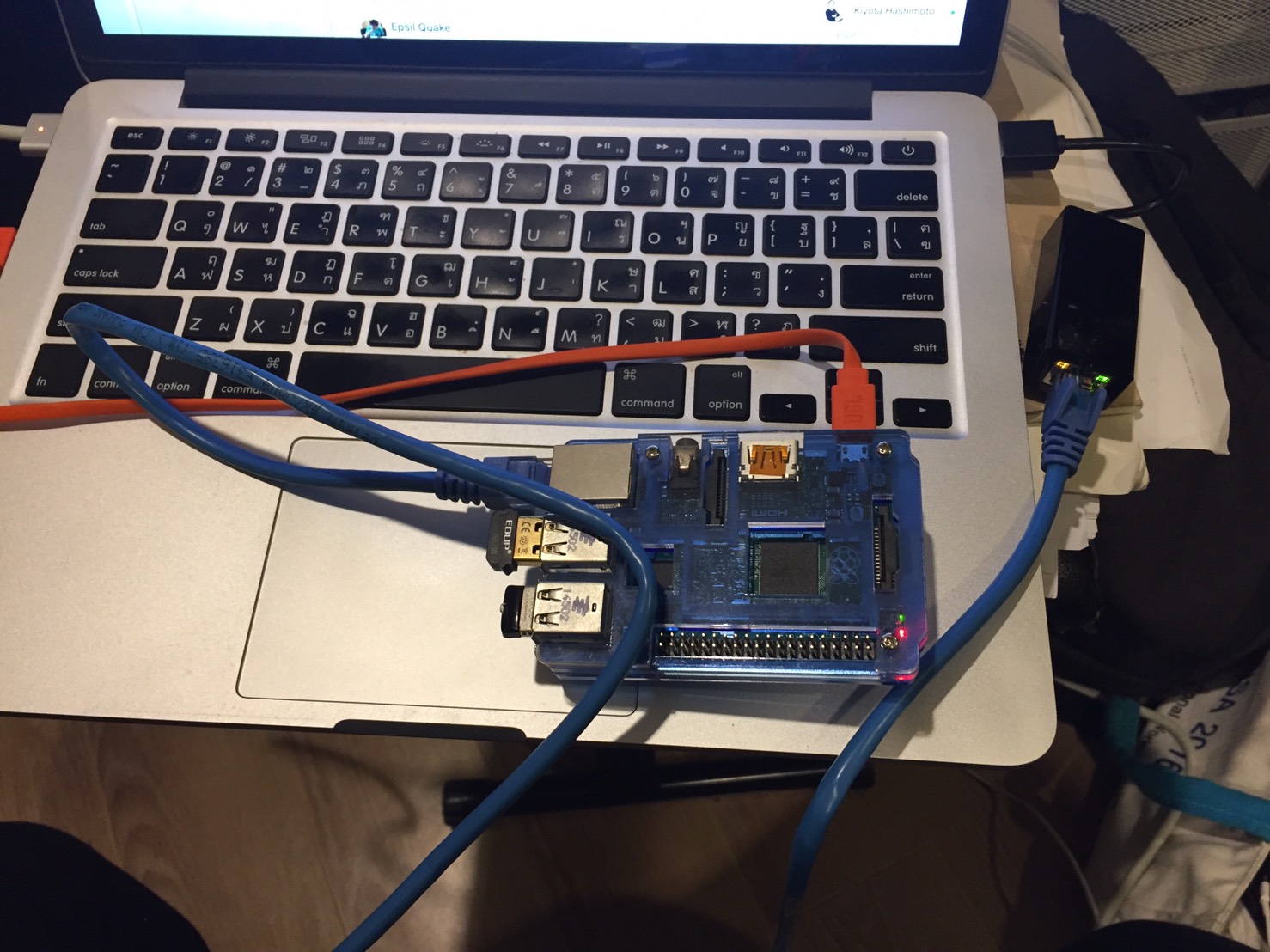Connecting to a Raspberry Pi remotely when it’s behind a firewall and you don’t have a Mac can seem like a daunting task, but it’s entirely possible with the right tools and knowledge. Whether you’re managing IoT projects, running a home server, or simply experimenting with your Pi, remote access is essential. The challenge arises when your Raspberry Pi is tucked behind a firewall or NAT, making it difficult to establish a direct connection. Fortunately, there are multiple methods to bypass these restrictions, ensuring you stay connected to your device without needing a Mac. In this article, we’ll explore the best practices, tools, and step-by-step instructions to achieve seamless remote access.
The good news is that modern technology offers several workarounds for these challenges. From leveraging third-party services to configuring SSH tunnels, you’ll find that remote connectivity is more accessible than ever. This guide is designed to walk you through each method, providing clear instructions and troubleshooting tips along the way. Whether you’re a beginner or an experienced user, you’ll gain the expertise needed to overcome firewall limitations and establish a secure connection to your Raspberry Pi. Let’s dive into the details and uncover the most effective solutions for your specific needs.
Before we proceed, it’s important to note that these methods prioritize security and reliability. While the process may seem technical at first, the steps are straightforward once you understand the underlying principles. By the end of this article, you’ll be equipped with the knowledge to confidently remote connect your Raspberry Pi, even in the most restrictive network environments. Let’s explore the various techniques and tools available to make this possible.
Table of Contents
- What is Raspberry Pi and Why is Remote Access Important?
- How Can You Remote Connect Raspberry Pi Behind Firewall Without Mac?
- What Are the Best Tools for Remote Access?
- How to Configure SSH for Remote Connections?
- Why is Port Forwarding Important and How to Do It?
- Can You Use VPN for Remote Access to Raspberry Pi?
- What Are the Security Concerns and How to Mitigate Them?
- Frequently Asked Questions
What is Raspberry Pi and Why is Remote Access Important?
The Raspberry Pi is a compact, affordable, and versatile single-board computer that has revolutionized the world of DIY technology projects. Originally designed to promote computer science education, it has since become a favorite tool for hobbyists, developers, and professionals alike. Its small form factor and low power consumption make it ideal for a wide range of applications, from home automation systems to media servers and even robotics. However, the true power of the Raspberry Pi lies in its ability to operate remotely, allowing users to control and manage it from anywhere in the world.
Remote access is crucial for maximizing the potential of a Raspberry Pi, especially when it’s deployed in locations that aren’t easily accessible. Imagine managing a home security system or monitoring environmental sensors without needing to physically interact with the device. Remote connectivity not only saves time but also enhances flexibility, enabling you to troubleshoot issues, update software, or retrieve data without being tied to the physical location of the Pi. This is particularly important when the device is behind a firewall or NAT, as these network restrictions can complicate direct access.
For users without a Mac, the challenge becomes even more pronounced, as many tutorials and tools are often tailored to macOS or Windows environments. However, with the right approach, remote access can be achieved seamlessly, regardless of the operating system you’re using. By understanding the basics of networking and leveraging the appropriate tools, you can ensure that your Raspberry Pi remains accessible and functional, even in restrictive network environments. Let’s explore how to achieve this in the following sections.
How Can You Remote Connect Raspberry Pi Behind Firewall Without Mac?
Connecting to a Raspberry Pi behind a firewall without a Mac might sound tricky, but there are proven methods to achieve this. The key is to bypass the firewall restrictions while maintaining a secure and stable connection. Below, we’ll explore two of the most effective methods: using Ngrok for secure tunneling and setting up Dynamic DNS. Each method has its own advantages and can be tailored to your specific needs.
Method 1: Using Ngrok for Secure Tunneling
Ngrok is a powerful tool that creates a secure tunnel to your Raspberry Pi, allowing you to bypass firewall restrictions effortlessly. It works by assigning a public URL to your local server, which can then be accessed from anywhere in the world. Here’s how you can set it up:
- Install Ngrok: Begin by downloading Ngrok from its official website. Once downloaded, extract the file and move it to a directory of your choice.
- Authenticate Ngrok: Create an account on the Ngrok website and obtain your authentication token. Use the command
./ngrok authtoken YOUR_TOKENto authenticate your installation. - Start the Tunnel: Run the command
./ngrok http 22to create a tunnel to port 22 (SSH). Ngrok will provide you with a public URL that you can use to connect to your Pi. - Connect Remotely: Use an SSH client like PuTTY or OpenSSH to connect to the Ngrok URL. Enter your Raspberry Pi’s username and password to establish the connection.
Ngrok is particularly useful for users without a Mac because it doesn’t require complex configurations or dependencies. Its simplicity and reliability make it a go-to solution for remote access.
Method 2: Setting Up Dynamic DNS
Dynamic DNS (DDNS) is another effective way to remote connect to your Raspberry Pi, especially if your network has a dynamic IP address. DDNS maps a domain name to your Pi’s IP address, ensuring that you can always reach it, even if the IP changes. Here’s how to set it up:
- Choose a DDNS Service: Popular options include No-IP, Dynu, and DuckDNS. Sign up for an account and choose a domain name.
- Install DDNS Client: On your Raspberry Pi, install the DDNS client provided by your chosen service. For example, DuckDNS offers a simple script that updates your IP address automatically.
- Configure Router: Log in to your router and set up port forwarding for SSH (port 22) to your Raspberry Pi’s local IP address.
- Access Remotely: Use your DDNS domain name and SSH credentials to connect to your Pi from any device.
DDNS is a cost-effective solution that works well for users without a Mac. It ensures that your Raspberry Pi remains accessible, even if your network’s IP address changes frequently.
What Are the Best Tools for Remote Access?
When it comes to remote access, having the right tools can make all the difference. Whether you’re behind a firewall or managing a Pi without a Mac, these tools can simplify the process and enhance your experience. Let’s explore some of the most popular and reliable options available.
1. PuTTY
PuTTY is a free and open-source SSH client that is widely used for remote connections. It’s particularly popular among Windows users but works seamlessly on other platforms as well. With its simple interface and robust functionality, PuTTY allows you to establish secure SSH connections to your Raspberry Pi without any hassle. Simply enter the hostname or IP address, configure the port, and authenticate using your credentials.
2. OpenSSH
OpenSSH is a suite of secure networking utilities that provides encrypted communication between devices. It’s pre-installed on most Linux distributions, including Raspberry Pi OS, making it a convenient choice for remote access. To use OpenSSH, ensure that the SSH service is enabled on your Pi and use an SSH client to connect. OpenSSH is highly customizable and supports advanced features like key-based authentication for enhanced security.
3. TeamViewer
TeamViewer is a versatile remote access tool that supports not only SSH but also graphical desktop sharing. It’s ideal for users who need to manage their Raspberry Pi’s GUI remotely. TeamViewer bypasses firewall restrictions by using its own servers to establish connections, making it a reliable option for users without a Mac. Simply install the TeamViewer client on your Pi and use the TeamViewer app on your device to connect.
4. AnyDesk
AnyDesk is another excellent tool for remote desktop access. It offers low latency and high-performance connections, making it suitable for managing resource-intensive tasks on your Pi. Like TeamViewer, AnyDesk uses its own infrastructure to bypass firewalls, ensuring a seamless connection. Its user-friendly interface and cross-platform compatibility make it a favorite among beginners and professionals alike.
Choosing the right tool depends on your specific needs and preferences. Whether you prioritize simplicity, security, or performance, these tools offer a range of options to suit your requirements.
How to Configure SSH for Remote Connections?
SSH (Secure Shell) is the backbone of secure remote connections to your Raspberry Pi. Configuring it properly ensures that you can access your device safely, even when it’s behind a firewall. Here’s a step-by-step guide to setting up SSH for remote access:
1. Enable SSH on Raspberry Pi
By default, SSH is disabled on Raspberry Pi OS. To enable it, follow these steps:
- Insert the SD card with Raspberry Pi OS into your computer.
- Create an empty file named
ssh(without any extension) in the boot partition. - Eject the SD card and insert it back into your Raspberry Pi.
- Power on the Pi, and SSH will be enabled automatically.
2. Secure Your SSH Connection
Once SSH is enabled, it’s crucial to secure your connection to prevent unauthorized access:
- Change Default Password: The default username and password for Raspberry Pi are widely known. Change the password immediately using the
passwdcommand. - Use Key-Based Authentication: Generate an SSH key pair on your local machine and add the public key to your Pi’s
~/.ssh/authorized_keysfile. This eliminates the need for passwords and enhances security. - Disable Password Authentication: Edit the SSH configuration file (
/etc/ssh/sshd_config) and setPasswordAuthentication noto disable password-based login.
3. Test the Connection
After configuring SSH, test the connection from your local machine:
- Use an SSH client like PuTTY or OpenSSH to connect to your Pi’s IP address or hostname.
- If using key-based authentication, ensure the private key is loaded into your SSH client.
- Verify that you can execute commands and access files on your Pi remotely.
Proper SSH configuration is essential for secure and reliable remote access. By following these steps, you can ensure that your Raspberry Pi remains accessible while minimizing security risks.
Why is Port Forwarding Important and How to Do It?
Port forwarding is a critical step in enabling remote access to your Raspberry Pi, especially when it’s behind a firewall or NAT. It allows external devices to communicate with your Pi by routing traffic from a specific port on your router to the Pi’s local IP address. Without port forwarding, incoming connections may be blocked by your router’s firewall, preventing access to your device.
Why is Port Forwarding Necessary?
When your Raspberry Pi is connected to a private network, it’s assigned a local IP address that isn’t accessible from the internet. Port
You Might Also Like
How To Build A Secure Raspberry Pi Firewall Router: The Ultimate GuideUnlocking Success: A Comprehensive Guide To Ashton Forbes Education And Its Impact On Modern Learning
Mastering Remote Connections: How To Use Remote Connection To Raspberry Pi Efficiently
How To SSH Into Raspberry Pi With Firewall: A Comprehensive Guide
How To Fix Access IoT Device SSH Not Working: A Comprehensive Guide
Article Recommendations